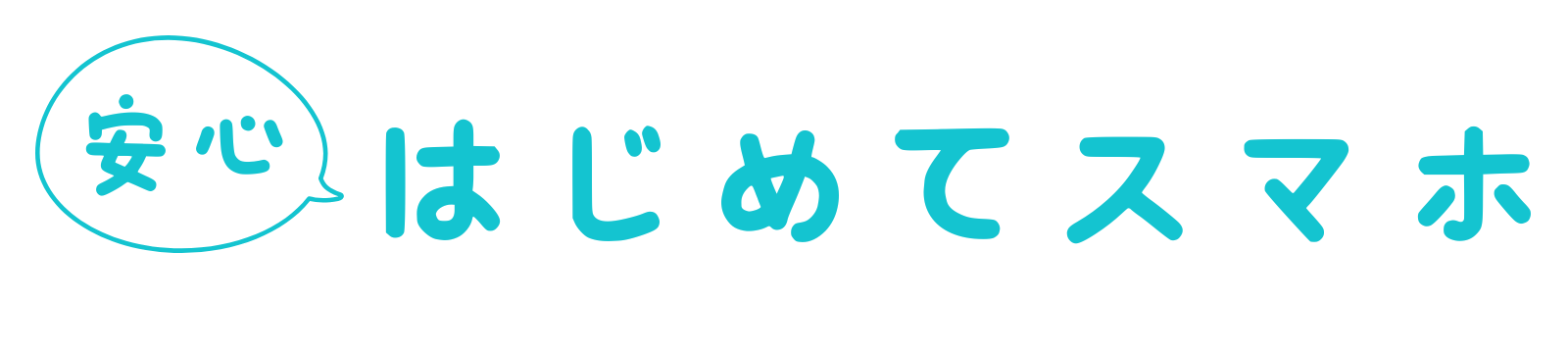- 子供のスマホ時間が気になる
- 制限の設定方法がわからない
スマートフォンの長時間利用で、子供の生活リズムが乱れていないか心配ですよね。
このまま放置すると、勉強習慣や睡眠時間にも影響が出てしまうかもしれません。
そこで今回は、子供の年齢に合わせたiPhoneのスクリーンタイム設定と具体的な制限方法について紹介します
この記事で分かること!
- スクリーンタイムの設定手順
- 年齢別の目安時間
- トラブル対処法
スクリーンタイムの設定方法3ステップ完全ガイド
子供のiPhoneでスクリーンタイムを設定する手順を詳しく解説します。
スクリーンタイムは3つのステップで簡単に設定できます。
- アプリ設定を開いて確認
- 制限したい機能を選択
- 使用時間の上限を設定
これらの設定をすることで、お子様のスマホ利用時間を適切に管理できます。
まずは順番に設定の手順を見ていきましょう。
アプリを開く
まずiPhoneの「設定」アプリから「スクリーンタイム」を開きます。
設定アプリはホーム画面にある歯車のアイコンです。
スクリーンタイムの初期画面までの手順は以下の通りです。
- 設定アプリを開く
- 下にスクロールする
- 「スクリーンタイム」をタップ
これで初期画面を表示することができましたね。
機能を選ぶ
次に、制限したい機能を選んでいきます。
スクリーンタイムには複数の制限機能が用意されています。
機能選択のポイントは以下の通りです。
- 休止時間:iPhoneを使えなくする時間を設定
- App制限:アプリごとの使用制限
- コンテンツ制限:有害サイトのブロック
- プライバシー設定:位置情報の制限
- 購入制限:課金の制限
具体的な選び方を説明します。
「App制限」では、ゲームやSNSなど特定のアプリの使用時間を制限できます。
「コンテンツ制限」では、お子様に見せたくないサイトをブロックできます。
「プライバシー設定」では、位置情報の共有を制限できます。
「通信制限」では、Wi-Fiの接続先を制限できます。
お子様の年齢や使い方に合わせて選びましょう。
制限を設定する
最後に、選んだ機能の制限内容を具体的に設定します。
ここでは使用時間の上限を決めることが重要です。
制限設定のポイントは以下の通りです。
- 1日の使用時間を決める
- 制限する時間帯を決める
- パスコードを設定する
- 家族で共有する設定をする
- 定期的に見直す時期を決める
具体的な設定例を紹介します。
1日2時間までと制限を設定します。
夜9時以降は使用できないように設定します。
4桁のパスコードを設定して変更できないようにします。
家族で共有設定をオンにして管理します。
毎月見直しをして調整するようにしましょう。
子供のスマホ利用、ちゃんと管理していこうね!
年齢別おすすめスクリーンタイム制限3選
お子様の年齢に合わせた適切なスクリーンタイム設定を紹介します。
発達段階に応じて利用時間を調整することが大切です。
- 小学生は1日2時間までが目安
- 中学生は1日3時間までが目安
- 高校生は1日4時間までが目安
専門家が推奨する時間を参考に、お子様に合った制限を設定しましょう。
それでは年齢別の詳しい設定を見ていきます。
小学生は2時間まで
小学生の場合、1日の利用時間は2時間までが推奨です。
特に目の健康と生活習慣への影響を考慮する必要があります。
小学生の利用制限で重要なポイントは以下の通りです。
- 平日は1時間、休日は2時間まで
- 夜8時以降は使用禁止
- 宿題前は使用禁止
- 食事中は使用禁止
- 外遊びを優先する
具体的な設定例を説明します。
平日は学校から帰って宿題後の1時間だけ使用を許可します。
休日は午前と午後で1時間ずつ、合計2時間まで使用を許可します。
夜8時になったら自動的にロックがかかるように設定します。
食事の時間帯は使用できないように制限します。
外遊びの時間を確保するため、天気の良い日は使用を控えめにします。
お子様が納得できるルール作りが大切です。
中学生は3時間まで
中学生の場合、1日の利用時間は3時間までが適切です。
学習用アプリの利用も増えるため、メリハリのある使い方が重要です。
中学生の利用制限で重要なポイントは以下の通りです。
- 平日は2時間、休日は3時間まで
- 夜9時以降は使用禁止
- 勉強時間を優先する
- 部活動中は使用禁止
- SNSの利用は制限する
具体的な設定例を説明します。
平日は部活動後の自由時間で2時間まで使用を許可します。
休日は午前1時間、午後2時間の合計3時間まで使用を許可します。
夜9時になったら自動的にロックがかかるように設定します。
宿題や受験勉強の時間帯は使用を制限します。
SNSの利用は1日1時間までに制限します。
学習と両立できる使い方を心がけましょう。
高校生は4時間まで
高校生の場合、1日の利用時間は4時間までが目安です。
自己管理能力を育てながら、適切な利用を促すことがポイントです。
高校生の利用制限で重要なポイントは以下の通りです。
- 平日は3時間、休日は4時間まで
- 夜10時以降は使用禁止
- 学習アプリは別枠で設定
- 趣味の時間は確保
- 睡眠時間を優先する
具体的な設定例を説明します。
平日は放課後の自由時間で3時間まで使用を許可します。
休日は morning から evening まで、合計4時間の使用を許可します。
夜10時以降は自動的にロックがかかるように設定します。
学習用アプリは制限時間とは別に設定します。
睡眠時間を確保するため、就寝1時間前からは使用を制限します。
子供の成長に合わせて、柔軟に対応していこう!
スクリーンタイムの便利な使い方4つ
スクリーンタイムには、様々な活用方法があります。
お子様の生活スタイルに合わせて使いこなしましょう。
- アプリごとの細かい制限
- 時間帯による柔軟な制限
- 勉強時間中の集中サポート
- 快適な睡眠時間の確保
これらの機能を使いこなすことで、より効果的な管理ができます。
それでは具体的な活用法を見ていきましょう。
アプリごとの制限
特定のアプリだけを制限する設定方法を説明します。
ゲームやSNSなど、時間を忘れやすいアプリを個別に管理できます。
アプリごとの制限で重要なポイントは以下の通りです。
- よく使うアプリを確認する
- カテゴリーごとに分類する
- 制限時間を決める
- 例外設定を考える
- 定期的に見直す
具体的な設定例を紹介します。
ゲームアプリは1日1時間までに制限します。
SNSアプリは1日30分までに制限します。
動画アプリは1日2時間までに制限します。
学習アプリは制限対象から除外します。
毎週末に使用状況を確認して調整します。
使いすぎを防ぎながら、必要なアプリは使えるようにしましょう。
時間帯での制限
1日の中で、特定の時間帯だけスマホを使えないようにできます。
生活リズムを整えるために時間帯による制限が効果的です。
時間帯制限で重要なポイントは以下の通りです。
- 朝の準備時間を確保
- 学校や習い事の時間
- 食事の時間
- 家族との時間
- 就寝前の時間
具体的な設定例を説明します。
朝7時から8時は準備に集中できるよう制限します。
学校にいる間の9時から15時は制限します。
食事の時間帯は家族との会話を大切にします。
夜9時以降は使用できないようにします。
休日も基本的な生活リズムは崩さないようにします。
メリハリのある生活習慣を作っていきましょう。
勉強時の制限
勉強時間中は集中できるよう、スマホの使用を制限します。
学習アプリ以外は使えないように設定することがポイントです。
勉強時の制限で重要なポイントは以下の通りです。
- 勉強時間を決める
- 必要なアプリを選ぶ
- 不要な通知を止める
- 休憩時間を設定する
- やることリストを確認
具体的な設定例を紹介します。
平日の16時から18時は勉強モードにします。
電卓や辞書アプリは使用可能にします。
LINEやゲームの通知は全てオフにします。
50分勉強したら10分休憩を入れます。
タスク管理アプリで進捗を確認します。
集中して勉強できる環境を整えましょう。
就寝時の制限
快適な睡眠のために、就寝前のスマホ利用を制限します。
ブルーライトによる睡眠への影響を考慮した設定が大切です。
就寝時の制限で重要なポイントは以下の通りです。
- 就寝1時間前からの制限
- 通知音のオフ設定
- アラーム以外の制限
- 充電場所の工夫
- 代わりの活動を用意
具体的な設定例を説明します。
就寝の1時間前からは全アプリを制限します。
通知音や振動を完全にオフにします。
目覚まし機能だけは使えるようにします。
充電は別室で行うようにします。
読書など、別の活動を楽しむ時間にします。
リラックスして眠れる環境を作っていこう!
よくあるトラブルと解決方法3選
スクリーンタイムの設定でよくあるトラブルについて解説します。
簡単な対処方法を知っておくと安心です。
- パスコードを忘れた時の対処法
- 制限が反映されない原因と対策
- 設定が解除される問題の解決法
これらの問題は、落ち着いて対応すれば解決できます。
それでは具体的な対処方法を見ていきましょう。
パスコードを忘れた
スクリーンタイムのパスコードを忘れた場合の対処法です。
Apple IDを使って再設定することができます。
パスコード再設定のポイントは以下の通りです。
- Apple IDでサインイン
- 設定画面に移動
- パスコードリセット選択
- 新しいコード設定
- メモに残しておく
具体的な手順を説明します。
設定アプリからApple IDの画面を開きます。
iCloudの設定からスクリーンタイムを選びます。
パスコードのリセットを選択します。
新しい4桁のパスコードを設定します。
今後のために安全な場所にメモしておきます。
パスコードは忘れないように管理しよう!
制限が反映しない
設定した制限が正しく機能しない場合の対処法です。
よくある原因は設定の不備やシステムの更新です。
制限反映の確認ポイントは以下の通りです。
- 設定の再確認
- 再起動を試す
- アップデートを確認
- 日付と時刻の確認
- 制限の優先順位
具体的な対処方法を紹介します。
すべての制限設定を最初から確認し直します。
iPhoneを再起動して設定を反映させます。
最新のiOSバージョンにアップデートします。
端末の日付と時刻が正しいか確認します。
複数の制限がある場合は優先順位を整理します。
設定をもう一度見直してみましょう。
設定が解除される
子供が勝手に制限を解除してしまう場合の対策です。
スクリーンタイムパスワードの管理が重要になります。
設定解除の防止ポイントは以下の通りです。
- パスワードを複雑にする
- 共有設定を見直す
- 定期的な確認をする
- バックアップを取る
- 子供と話し合う
具体的な対処方法を説明します。
推測されにくい数字の組み合わせでパスワードを設定します。
家族共有の設定を正しく行い、親の端末で管理します。
毎日設定状況を確認する習慣をつけます。
設定内容のスクリーンショットを保存しておきます。
ルールを守る大切さを子供と一緒に考えます。
スマホのルール、みんなで守っていこうね!